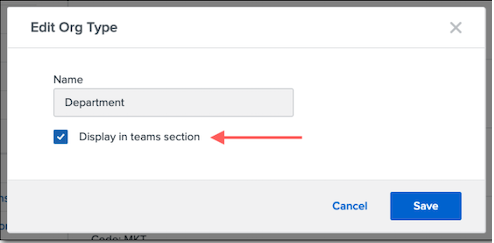Org Types and Org Units
How to create, edit, and delete org units and org types.
USING ORG UNITS AND ORG TYPES
Note: The information contained in this article is only applicable to client sites created on or after April 15, 2019, or that have implemented org units.
You can organize your employees in whatever way is helpful for your company using org types and org units. Org types are made up of org units. For example, Marketing and Sales could be org units, while Department could be their org type.
All Namely sites automatically include three default org types: Department, Division, and Office Location. You can also create custom org types and units to suit your company’s needs.
All initial org types and units are created by Namely during implementation, but you can add and edit custom org types and any org units as they become necessary.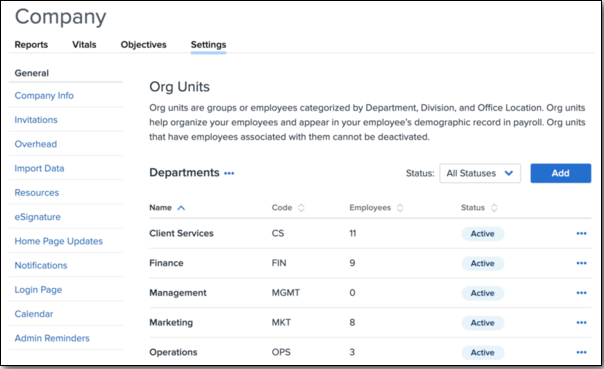
Accessing Org Units
To access your company’s org units:
-
In the navigation menu, click Company.
-
Click Settings.
-
Under Organizational Structure, click Org Units.
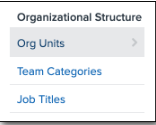
ORG TYPES
Default Org Types
All Namely sites include Department, Division, and Office Location as default org types. Default org types can’t be deleted or renamed, but you can decide whether you want them to display in the Teams section of your Namely site.
To display an org type on your Teams page:
-
Click the three dots next to the default org type and select Edit.
-
Confirm Display in teams section is selected.
-
Click Save.
Add Custom Org Types
If your company requires additional org types, you can create as many as you need.
-
Note: If you use Namely for payroll, any custom org types and units you create won’t be reflected in payroll, but there will be a record of them in HCM reports.
To add a custom org type:
-
Click Add Custom Org Type.
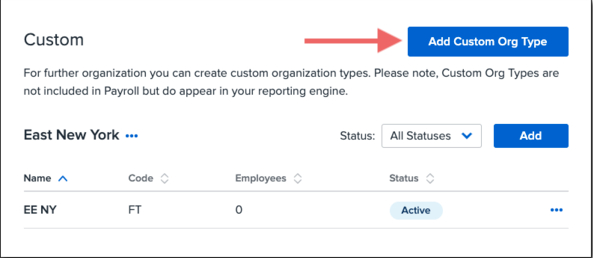
-
Enter a Name for the org type.
-
Select whether you want the custom org type to display in the Teams section.
-
Click Save.
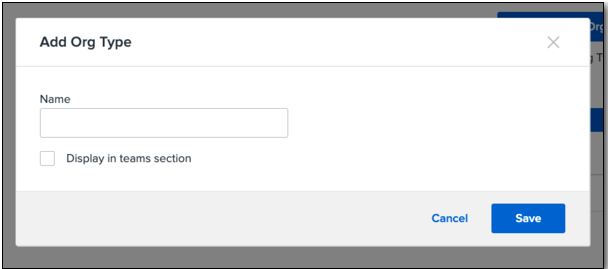
Edit and Delete Custom Org Types
Unlike default org types, custom org types can be deleted and renamed.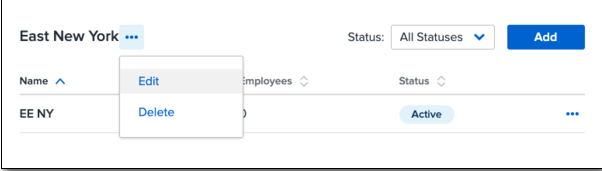
To edit a custom org type:
-
Click the three dots next to the custom org type and select Edit.
-
Make any required changes.
-
Click Save.
To delete a custom org type:
-
Click the three dots next to the custom org type and select Edit.
-
Confirm that you want to delete the custom org type by clicking Yes, delete.
-
Note: You can’t add employees to a deleted org type.
ORG UNITS
Within your org types, you can create org units to which you can assign your employees. All default org types automatically include a None org unit, which can be deleted or renamed to suit your company’s needs.
-
Note for payroll clients: Any org units you create for your default org types will populate and display on their corresponding company Department, Division, and Branch pages in payroll. However, you can only create, edit, or delete org units on the Org Units page under Company > Settings in HCM.
-
Custom org units will not be reflected in payroll but will appear in HCM reporting.
Refer to this video: Org units
Org units are listed with their name, code, the number of employees assigned to the org unit, and the status.
-
You can filter your org units by their status.
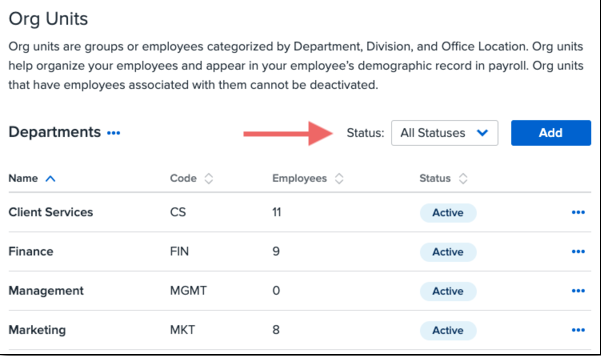
To add a new org unit:
-
Click Add.
-
Enter an Org Unit Name.
-
Org unit names are required for all org units.
-
Org unit names are limited to 50 characters or fewer.
-
-
Enter a Code.
-
Codes are not required for custom org units.
-
Codes are limited to eight characters or fewer.
-
Select whether the org unit has an address. If yes, enter an address.
-
Note: Addresses are not required for any org unit, however, addresses entered for office locations are validated. Additionally, an office location won't be available as a taxable work location in Payroll without a validated address.
-
-
Enter a Phone Number (optional).
-
Click Save.
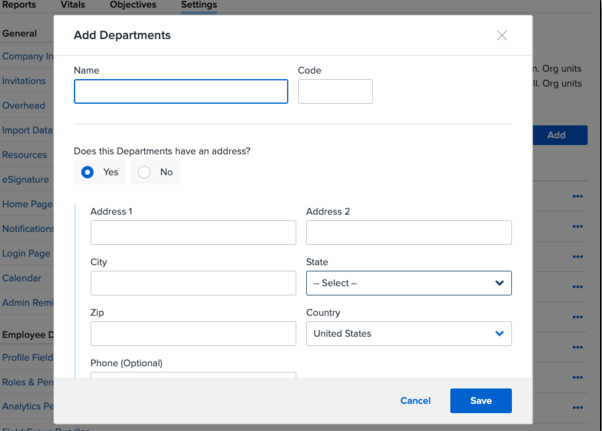
Editing, Deactivate, and Reactivate Org Units
To edit an org unit:
-
Click the three dots next to the org unit and select Edit.
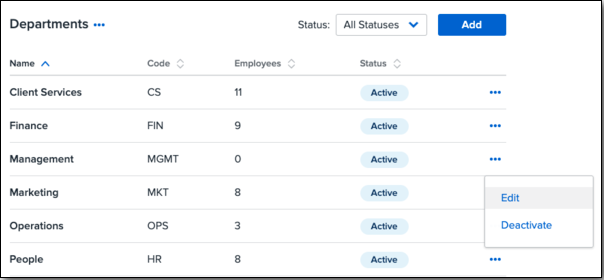
-
Make any required changes.
-
Click Save.
You can deactivate org units that don’t have any employees assigned to them in HCM.
To deactivate an org unit:
-
Click the three dots next to the org unit and select Deactivate.
-
Check the Employees column to ensure there are no employees assigned to the org unit.
-
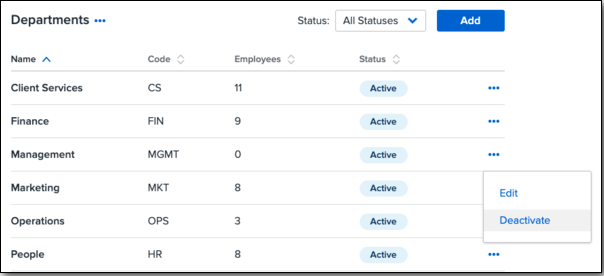
-
Confirm that you want to deactivate the org unit by clicking Yes, deactivate.
-
Note for payroll clients: Deactivated org units will still appear as part of an employee’s demographic record in payroll. Deactivated org units will also appear on their corresponding company Department, Division, or Branch pages in payroll, but with an end date.
-
If an org unit is end-dated and the employee doesn't have an active org unit (department, division, or office location), those corresponding fields will be blank in HRIS reporting.
To reactivate an org unit:
-
Click the three dots next to the inactive org unit and select Activate.
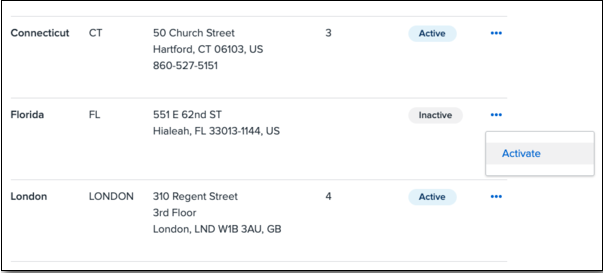
-
Confirm that you want to activate the org unit by clicking Yes, activate.